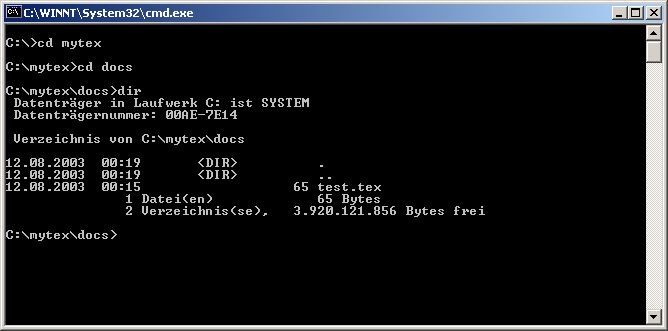Installation eines TeX-Gesamtsystems aus
MiKTeX (2.3.1294),
Adobe Reader (6.0)
und dem Editor WinEdt (5.3)
für Windows 95/98/Me/NT/2000/XP
Alte Versionen von Viktor Witting, Maik Scherer, Florian Hibler, Mathias Wasserthal und Johannes Schubert
Aktualisierung von Johannes Schubert und Mathias Wasserthal
Garmisch-Partenkirchen
Version 5.91 [2003-10-11]
Inhaltsverzeichnis
-
Geschichte und Vorwort
-
Wie arbeitet ein TeX-System?
-
Download der einzelnen Bauteile
-
Installation der Bauteile
-
Konfiguration von WinEdt
-
Organisation
-
Arbeiten mit MiKTeX
-
Hilfe bei Problemen
0. Hinweis
Diese Anleitung wurde ursprünglich für das Internet geschrieben!
Sollten Sie die MiKTeX-Distribution auf CD erhalten haben, dann liegen
alle Dateien ungepackt auf der CD im Ordner mik.org
vor. Insbesondere entfällt der Download der einzelnen Bauteile (Punkt
3) und das Installieren eines Entpackprogramms. Starten Sie die
Setupprogramme direkt von der CD aus dem Ordner mik.org und kopieren Sie sonstige Dateien direkt von der CD an den angebenen Zielort, wie unter Download der einzelnen Bauteile beschrieben. (Falls Ihnen der Download zu aufwändig ist, dann können Sie diese CD auch gegen Kostenersatz bei uns erhalten.)
1. Geschichte und Vorwort
Diese Anleitung war ursprünglich ein Nebenprodukt der TeX-Kurse,
welche im Rahmen des Wahlunterrichts Informatik am Werdenfels-Gymnasium
durch Herrn StR Hirsch gehalten wurden.
Diese Anleitung soll Anfängern zu einer lauffähigen TeX-Umgebung
unter einem Windows-System verhelfen. Sie ist daher bewußt ausführlich
gehalten.
Diese Anleitung ist primär für Windows 2000 geschrieben worden und
gilt im wesentlichen auch für Windows 95/98/ME, Windows NT und Windows
XP. Auf die wenigen Abweichungen wird an den entsprechenden Stellen
hingewiesen. Generell gilt für Windows NT/2000/XP, daß Sie mit
ausreichenden Rechten (Administrator) am System angemeldet sein müssen.
Für Windows 95 sollten ebensfalls keine Änderungen notwendig sein,
lediglich die Optik kann sich etwas ändern
In den letzten Monaten hat sich im Bereich pdfLaTeX viel
getan. Daher sind wir zu dem Entschluss gekommen, unsere Anleitung
dementsprechend anzupassen. Falls Sie trotzdem weiterhin auch auf Post-Script-Basis arbeiten wollen, empfehlen wir Ihnen unsere alte Anleitung.
Es wäre von Vorteil wenn Sie nach dem Download der einzelnen Programme die Anleitung drucken würden.
| Gleich noch ein Hinweis vorneweg:
Wir haben weder die Zeit noch die Möglichkeit, auf spezielle Probleme im Umgang mit LaTeX einzugehen. Schicken
Sie daher an uns nur Fragen, die unmittelbar mit unserer Anleitung zu
tun haben und schicken Sie bitte keine Screenshots oder ähnlich große
Dateianhänge! Sinn machen höchstens kleine Eingabe- oder log-Files
sowie der unter 8.1 genannte Bericht. Konsultieren Sie für weitere Fragen bitte die DANTE-FAQ, die Newsgroup de.comp.text.tex oder stellen Sie Ihre Frage in der jeweils passenden Mailingliste. Information zur Mailingliste TeX-D-L finden Sie bei der Deutschsprachigen Anwendervereinigung TeX DANTE, Informationen zum Programm WinEdt auf der WinEdt-Homepage sowie bei MiKTeX.
Vielen Dank!
|
2. Wie arbeitet ein TeX-System?
Zum Verständnis der Installation sind einige Grundkenntnisse über die
Arbeitsabläufe mit TeX notwendig:
- Erstellen einer TeX-Datei mit der Endung
*.tex in einem Editor (z.B. WinEdt).
- Das Übersetzen der TeX-Datei mit
pdflatex.exe ergibt eine gleichnamige
PDF-Datei.
Um die für die einzelnen Prozesse benötigten Programme nicht am
Kommandozeilenprompt eintippen zu müssen, verwendet man eine sogenannte "Shell",
quasi eine Kommandozentrale, von der aus die (Sub-)Programme aufgerufen werden.
Besonders praktisch ist es, wenn der für Schritt 1 benötigte Texteditor und die
Shell das gleiche Programm sind. In unserem Fall ist das
WinEdt.
3. Download der einzelnen Bauteile
Bevor Sie mit der eigentlichen Installation anfangen können, müssen Sie sich
die notwendigen Dateien via Internet besorgen. Dazu erstellen Sie auf der
Hauptebene ihres Computers ein Download-Verzeichnis
C:\mik.org. (Sie benötigen für die Archive maximal 160 MB
Speicherplatz). Speichern Sie jetzt folgende Dateien in diesen Ordner. (Nahezu
alle Links zeigen auf den CTAN-Server ftp://ftp.dante.de/ von DANTE. Daher kann es
leider passieren, daß wir eine dort durchgeführte Änderung nicht rechtzeitig
mitbekommen. (Falls Ihnen der Download zu aufwändig ist, dann können Sie alle
Dateien auch auf einer CD gegen Kostenersatz bei uns
erhalten.)
Bitte informieren Sie uns daher sofort, falls Sie beim Download den
Hinweis erhalten, die Adresse sei fehlerhaft. Senden Sie eine E-Mail an Fehlermeldung. Vielen Dank!
Jetzt sollten Sie diese HTML-Seite drucken, um "Offline" weiterarbeiten zu
können.
4. Installation der Bauteile
4.1 Hinweise zur Installation
Das TeX-System liegt in 3 Ausführungen vor:
1. Für die kleine Installation wird etwa 100 MB Speicherplatz benötigt.
2. Für die große Installation wird ebenfalls etwa 100 MB Speicherplatz benötigt.
3. Für das vollständig installierte System wird etwa 500 MB Speicherplatz benötigt. (empfohlen)
Die Erfahrungen mit den ersten Testkandidaten haben gezeigt, dass eine sehr
detaillierte Anleitung benötigt wird. Die Installation der einzelnen Programme
wird daher - trotz Setup-Routinen - Schritt für Schritt beschrieben.
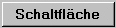 |
Um den Schreibaufwand etwas zu verringern, wird das Button-Symbol
verwendet. Es bedeutet daß an dieser Stelle der
Installation in einer Meldungsbox auf dem Bildschirm genau der so beschriftete Button mit
der Maus einmal anzuklicken ist. |
Ohne zusätzlichen Hinweis ist nur die Schaltfläche anzuklicken
und in der Meldungsbox keinerlei Einstellung zu verändern!
4.2 Beseitigung der Spuren einer Altinstallation
Sollten Sie eine
frühere Installation von MiKTeX besitzen, so prüfen Sie bitte, ob sich unter
Start  Programme
Programme  MiKTeX ein Deinstallationsprogramm befindet und führen Sie dieses ggf.
aus. Prüfen Sie bitte ebenfalls, ob sich unter Start
MiKTeX ein Deinstallationsprogramm befindet und führen Sie dieses ggf.
aus. Prüfen Sie bitte ebenfalls, ob sich unter Start  Einstellungen
Einstellungen  Systemsteuerung
Systemsteuerung
 Software eine Eintrag MiKTeX befindet und
deinstallieren Sie das Programm durch einen Klick auf
Entfernen. Löschen Sie bitte den Ordner
C:\texmf und starten das Programm regedit! (Start
Software eine Eintrag MiKTeX befindet und
deinstallieren Sie das Programm durch einen Klick auf
Entfernen. Löschen Sie bitte den Ordner
C:\texmf und starten das Programm regedit! (Start  Ausführen
Ausführen  regedit)
regedit)
- Klicken Sie links im Fenster auf Arbeitsplatz, um zu gewährleisten, dass
alles durchsucht wird!
- Im Regedit klicken Sie auf Bearbeiten
 Suchen
Suchen
- Nun geben Sie in das Textfeld folgendes ein : MiK
- Prüfen Sie, ob der Hacken vor Ganze Zeichenfolge
vergleichen gesetzt ist. Falls ja,
entfernen Sie ihn bitte!
- Klicken Sie nun auf Weitersuchen
- Sobald ein Ordner oder eine Datei MiK gefunden wurde,
drücken Sie Entf
Achtung: Bitte prüfen
Sie den Eintrag erst auf seine Zugehörigkeit und löschen Sie
ihn ggf. dann!
- Wiederholen Sie die letzten beiden Schritte, bis die Meldung Das
Durchsuchen der Registrierung ist beendet erscheint!
- Klicken Sie nun auf Ja
- Schließen Sie das Programm wieder und führen Sie einen
Neustart durch!
4.3 Adobe Reader 6.0
Da der Adobe Reader viele Schriftarten mitbringt, sollte er vor der Einrichtung des MikTeX-Systems installiert werden.
Falls Sie eine alte Version des Adobe Readers installiert haben, sollten Sie diesen nun entfernen.
Hierzu klicken Sie auf Start  Programme. Suchen Sie nun den Eintrag Acrobat Reader (Name kann je nach Versionsnummer auch variieren). Wählen Sie nun Deinstallieren. Folgen Sie nun den Anweisungen, bis das Programm komplett deinstalliert ist.
Programme. Suchen Sie nun den Eintrag Acrobat Reader (Name kann je nach Versionsnummer auch variieren). Wählen Sie nun Deinstallieren. Folgen Sie nun den Anweisungen, bis das Programm komplett deinstalliert ist.
- Starten Sie nun die Datei AdbeRdr60_deu_full.exe
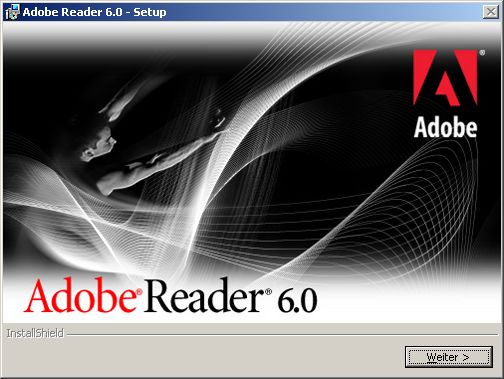

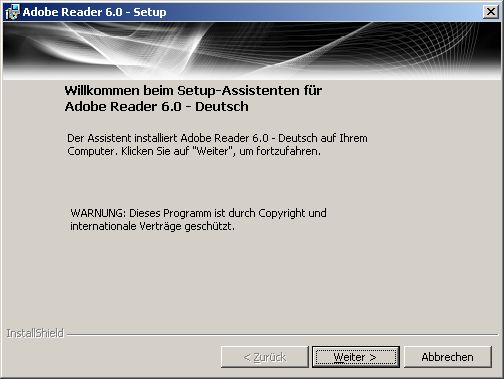

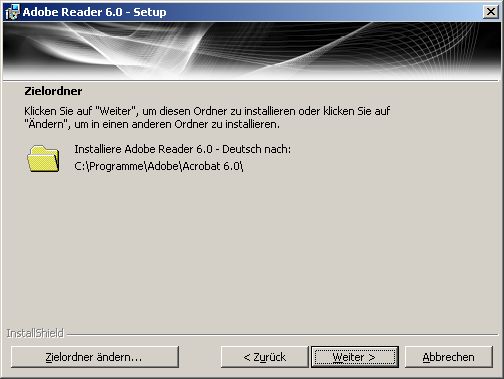
- Klicken Sie bitte auf
 , ggf. können Sie auch den Zielordner ändern.
, ggf. können Sie auch den Zielordner ändern.
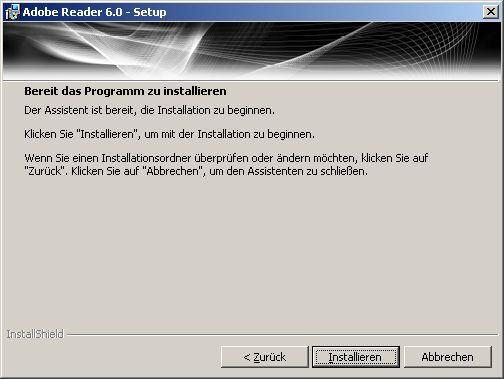
- Klicken Sie auf
 und warten Sie die Installation ab.
und warten Sie die Installation ab.
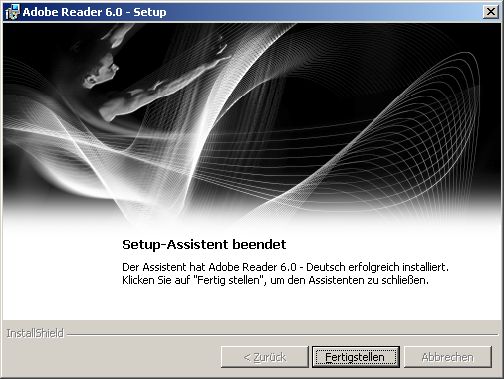
- Klicken Sie auf
 , um die Installation zu beenden.
, um die Installation zu beenden.
4.4 MiKTeX
4.4.1 Herunterladen der MikTeX-Distribution
- Starten Sie die Datei setup.exe im Ordner
mik.org
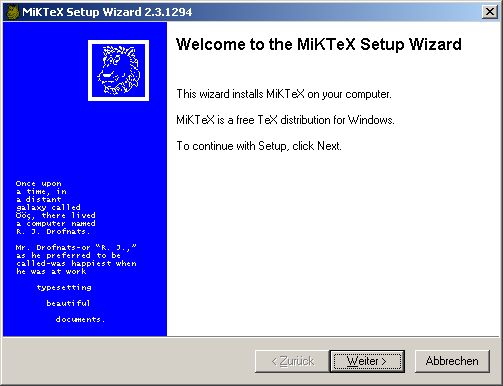
- Klicken Sie auf

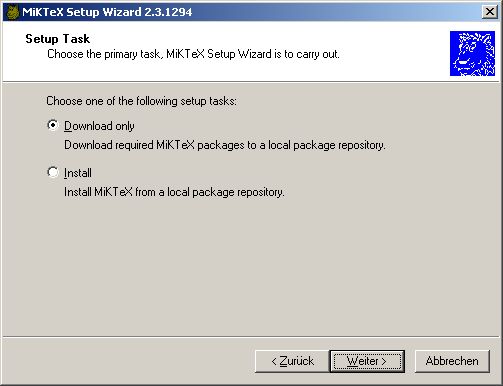
- Wählen Sie hier Download only
-

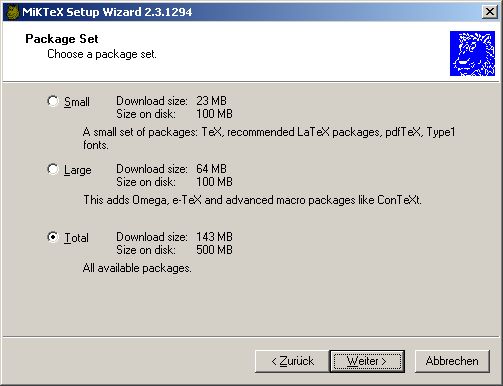
- Wählen Sie hier Total
-

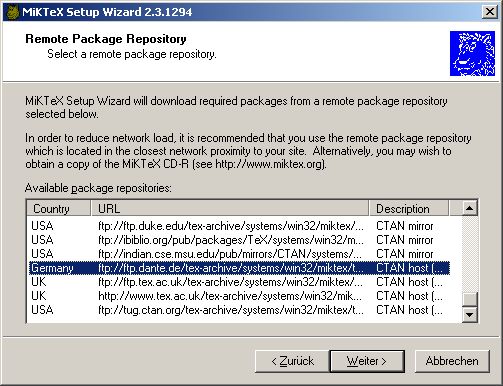
- Wählen Sie den im Bild gezeigten Eintrag (befindet sich sehr weit unten im Menü) und klicken Sie auf

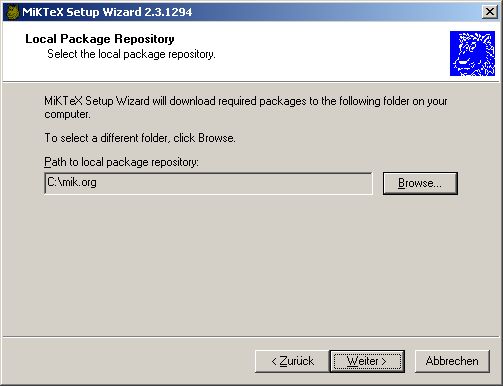
- Falls ein anderer Pfad angegeben wird, wählen Sie bitte mittels
 den Ordner C:\mik.org aus und klicken Sie auf
den Ordner C:\mik.org aus und klicken Sie auf 
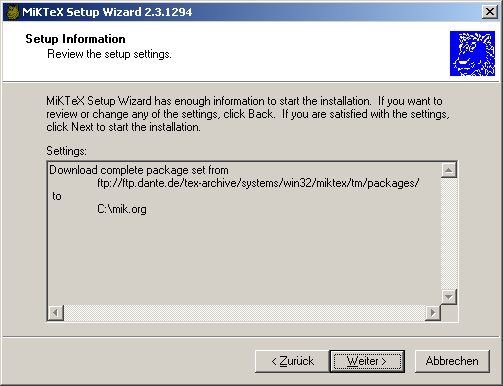
-

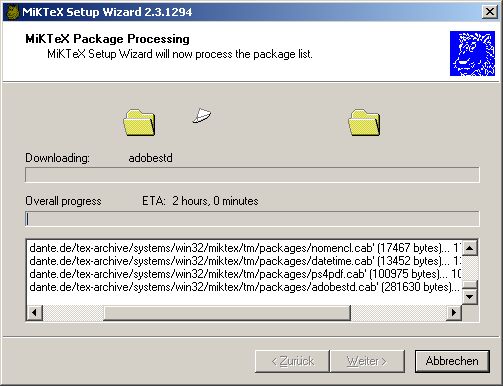
- Warten Sie den Download ab und klicken Sie anschließend auf

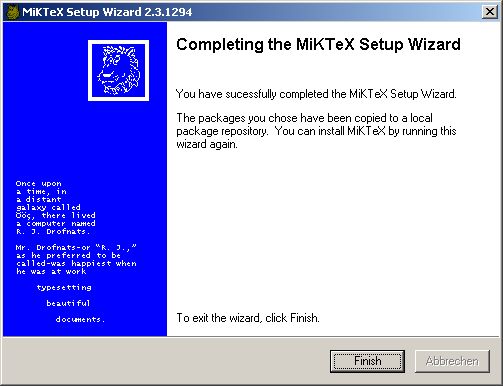
- Beenden Sie die Installation mit einem Klick auf

4.4.2 Setzen der Umgebungsvariable PATH
Das MiKTeX-Paket erfordert eine
Ergänzung der Umgebungsvariable PATH. Dies wird bei Windows
95/98/Me durch die Installationsrountine erledigt, bei Windows NT/2000/XP müssen
dies vorher selbst erledigen:
Die Vorgehensweise unterscheidet sich leicht bei Windows NT und Windows
2000/XP.
Bei Windows NT
- Klicken Sie rechts auf Arbeitsplatz
 Eigenschaften.
Eigenschaften.
- Wählen Sie die Karteikarte Umgebung
- Wählen Sie aus der Liste der Systemvariablen die Variable
PATH durch einmaliges Klicken aus!
- Ergänzen Sie im Feld Wert am Zeilenende folgendes:
;C:\texmf\miktex\bin
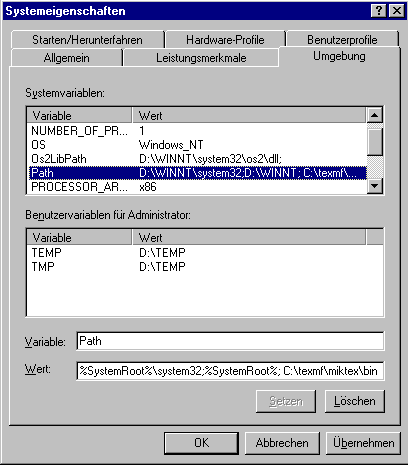
- Klicken Sie auf Setzen
- Klicken Sie auf OK
Bei Windows 2000/XP
- Klicken Sie rechts auf Arbeitsplatz
 Eigenschaften.
Eigenschaften.
- Wählen Sie die Karteikarte Erweitert!
- Klicken Sie auf Umgebungsvariablen!
- Wählen Sie aus der Liste der Systemvariablen die Variable
PATH durch einmaliges Klicken aus und klicken Sie auf
Bearbeiten!
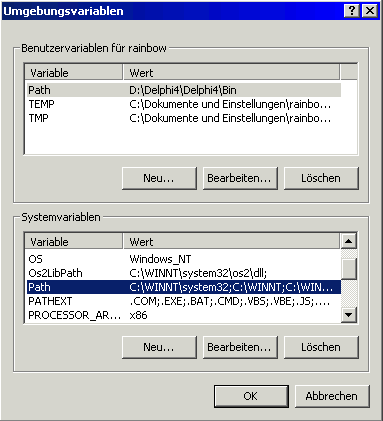
- Ergänzen Sie im Feld Wert der Variablen am Zeilenende
folgendes: ;C:\texmf\miktex\bin
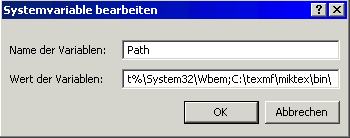
-
-
-
4.4.3 Installation unter Windows 95/98/Me/NT/2000/XP
Vorher:
- Legen Sie den Ordner mytex auf der Hauptebene des
Laufwerkes C:\ an!
- Legen Sie innerhalb dieses Ordners zwei weitere Ordner Namens
docs und tex an!
- Legen Sie abschließend innerhalb des tex-Ordners noch den Ordner
latex an!
Die Installation:
- Öffnen Sie den Ordner mik.org
- Starten Sie das Installationsprogramm setup.exe durch
Doppelklick!
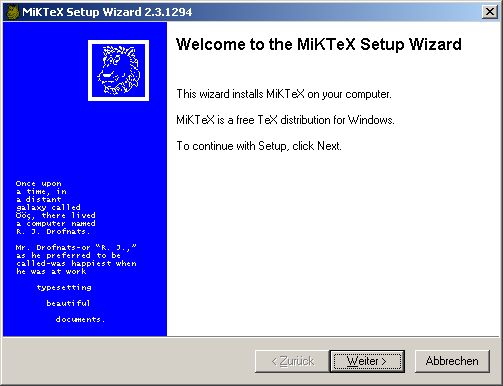
- Klicken Sie auf

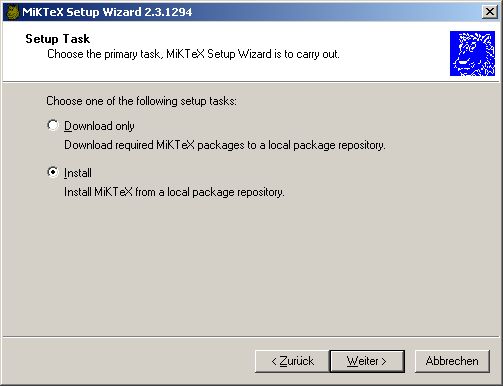
- Markieren Sie Install und klicken Sie auf

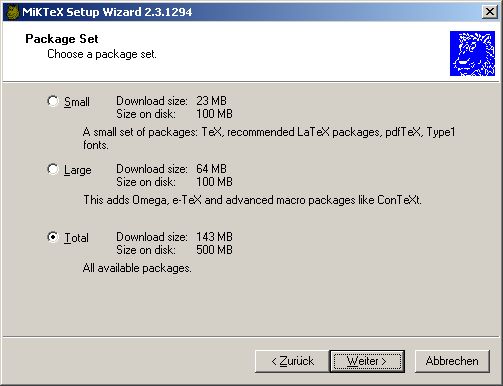
- Wählen Sie Total und klicken Sie auf

|
Nur bei Windows NT/2000/XP |
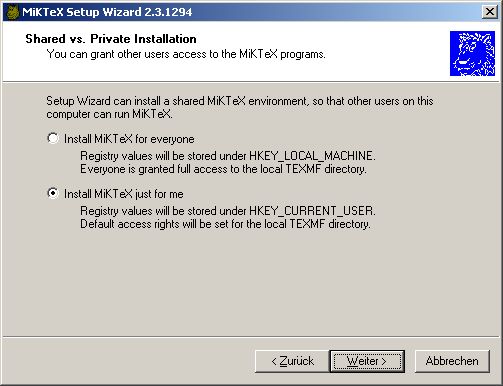
|
- Wählen Sie hier Install MiKTeX just for me und klicken Sie anschließend auf
-

|
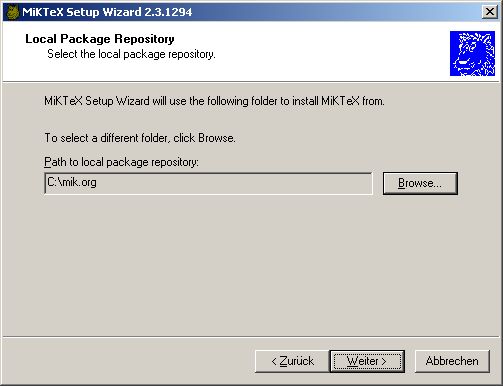
- Falls ein anderer Pfad als C:\mik.org angegeben wird, ändern Sie ihn mittels
 und bestätigen Sie mit
und bestätigen Sie mit 
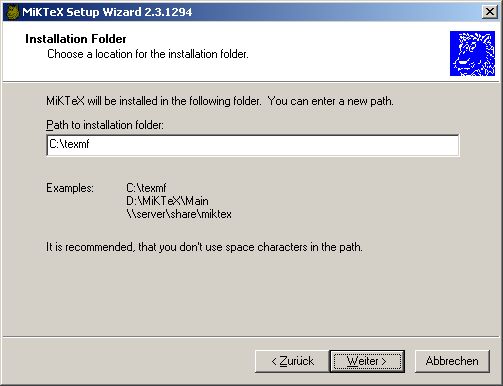
-

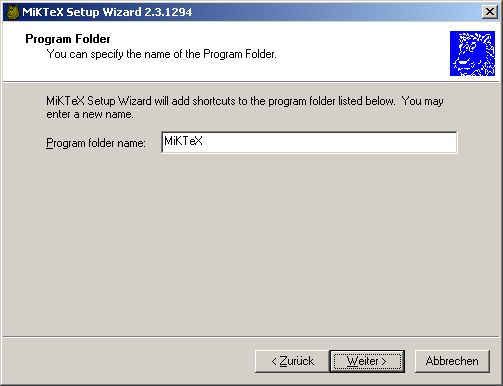
-

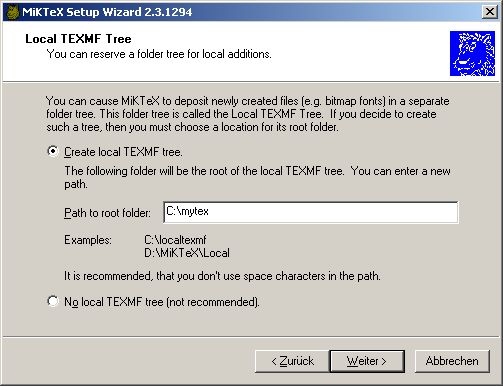
- Ändern Sie hier Path to root folder: auf C:\mytex und klicken Sie anschließend auf

- Bestätigen Sie die folgenden zwei Fenster mit

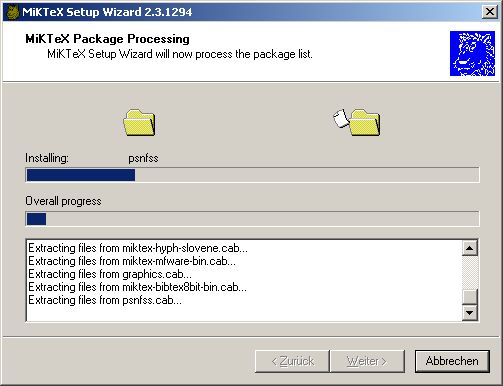
- Warten Sie die Installation ab und klicken Sie anschließend auf

- Schließen Sie die Installation mit einem Klick auf
 ab.
ab.
- Starten Sie den Computer nun neu.
MiKTeX ist damit installiert.
4.5 WinEdt
WinEdt ist SHAREWARE, nicht FREEWARE!
Falls Sie es nach 30 Tagen weiter verwenden wollen, müssen Sie
WinEdt registrieren!
WinEdt Homepage
5. Konfiguration von WinEdt
5.1 WinEdt registrieren
Wir möchten nochmals darauf hinweisen, dass WinEdt Shareware
ist, die nach 30 Tagen nicht mehr benutzbar ist! Daher bitten wir Sie, ihre
Kopie unter der WinEdt-Homepage zu
registrieren.
Sobald Sie ihren persönlichen WinEdt-Code erhalten
haben, klicken Sie in der Menüleiste auf Help  Register!
Register!
Bitte beachten Sie dabei die Gross- und
Kleinschreibung.
5.2 WinEdt als Kommandozentrale
5.2.1 Grundkonfiguration
WinEdt ist umfassend anpassbar, aber lassen Sie sich von den Möglichkeiten
nicht erschrecken! Alles was Sie vorerst tun müssen, ist die Abänderung einiger
Programmaufrufe im Menü "Accessories". Sie werden es später zu schätzen wissen,
dass Sie WinEdt Ihren persönlichen Bedürfnissen anpassen können.
Ihr WinEdt ist in der Lage, unverzichtbare Programme wie Adobe Reader und pdfLaTeX selbst einzurichten. Die
Vorgehensweise dafür ist erdenklich einfach:
5.2.2 Shortcuts
Nun ist ihr WinEdt bereit, um mit MiKTeX zu arbeiten. Es
gibt aber noch ein paar Tips, die die Arbeit mit WinEdt beschleunigen und
erleichtern.
- Starten Sie WinEdt und klicken Sie den Haken bei Show this Wizard
next time weg.

- Klicken Sie in der Menüleiste auf Options
 Menu Setup
Menu Setup
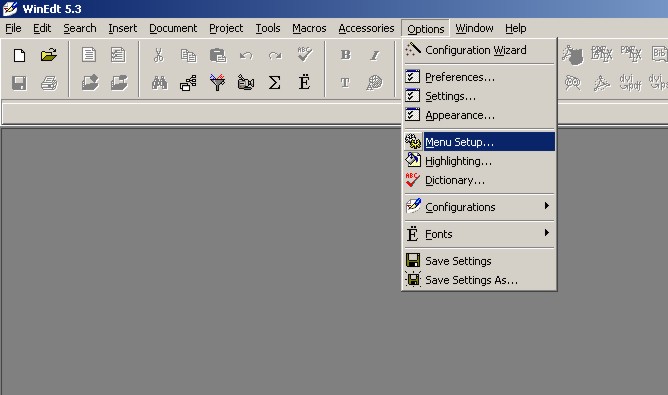
- Daraufhin erscheint dieses Fenster:
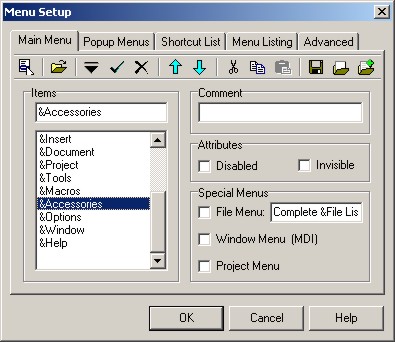
- Nach einem Doppelklick auf &Accessories, erscheint
dieses Fenster:
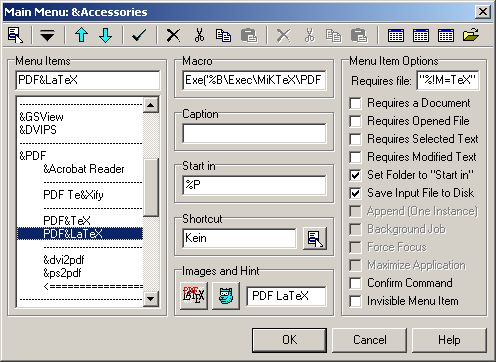
- Klicken Sie jetzt auf den Eintrag PDF&LaTeX in der
Rubrik Menu Items und danach in das Feld Shortcut
- Tippen die nun die Taste, die Sie als Shortcut verwenden möchten.
Unsere Empfehlung: F6
- Wiederholen Sie dies für den Eintrag &Acrobat Reader und verwenden Sie als Shortcut F7


Nun brauchen Sie nur noch F6 und F7
zu drücken und ihr Dokument wird übersetzt und zum
Schluss ausgegeben. Dies erspart ihnen das Anklicken der Symbole mit der
Maus.
5.3 WinEdt als Editor
5.3.1 Deutsche Wörterbücher bereitstellen
- Erstellen Sie den Ordner Deutsch unterhalb von
c:\Winedt\Dict\!
- Entpacken Sie das Archiv german.zip in diesen Ordner!
- Entpacken Sie das Archiv de.zip nach C:\Winedt\, achten sie dabei darauf, dass die Ordnerstruktur mit entpackt wird!
Installation des Wörterbuchs:
- Starten Sie Winedt!
- Gehen Sie im Menu auf Options
 Dictionary!
Dictionary!
- Klicken Sie mit der rechten Maustaste in das Feld, in dem die z.Zt.
vorhandenen Dictionaries angezeigt werden!
- Wählen Sie Insert!
- Vergeben Sie einen Namen (z.B. 'Neudeutsch')!
- Klicken Sie mit der rechten Maustaste in der Liste auf den neuen Namen!
- Wählen Sie Browse
- Klicken Sie sich im Datei-Manager nach
C:\Winedt\Dict\Deutsch\ (Dateiendung im Datei-Manager auf
*.dic umstellen) und wählen Sie das gewünschte Wörterbuch
aus! (z.B. de_neu.dic)
- Setzen Sie Haken bei Enabled und Load on Start
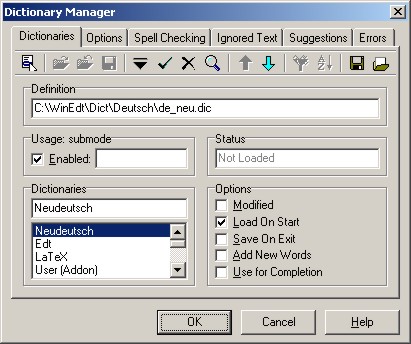
- Verlassen Sie die Box mit

Wenn die Installation erfolgreich war, dürften jetzt die richtig
geschriebenen Wörter nicht mehr unterstrichen sein.
5.3.2 Umlaute und Umgebungen
Für LaTeX sind die Deutschen Umlaute
Sonderzeichen, welche durch eine Befehlssequenz erreicht werden. Dies erhöht
jedoch nicht nur den Tippaufwand, sondern es verhindert auch den Einsatz von
Wörterbüchern. Weiteres dazu findet sich hier.
WinEdt bietet eine sehr schöne Lösung für dieses Problem. Erst beim Schreiben
auf die Festplatte werden die Deutschen Umlaute in die entsprechende
Befehlssequenz umgewandelt, beim Lesen von der Festplatte wird dieser Prozess
umgekehrt.
Ebenso bietet WinEdt einen schönen Mechanismus, um angefangene
LaTeX-Umgebungen automatisch zu schließen:
6. Organisation
6.1 WinEdt-Verknüpfung
Nun sollten Sie sich Ihre Arbeit mit TeX noch ein
wenig organiSieren:
- Öffnen Sie nun den Ordner C:\WinEdt im Datei-Manager und ziehen Sie
das Programmsymbol mit der rechten Maustaste heraus auf den Desktop.
- Nach dem Loslassen der Maustaste wählen Sie aus dem Kontextmenü den
Eintrag Verknüpfung hier erstellen aus.
- Klicken Sie mit der rechten Maustaste auf das neue Symbol und wählen Sie
aus dem Kontextmenü den Eintrag Eigenschaften.
- Wählen Sie die Karteikarte Verknüpfung.
- Tragen Sie in die Zeile Ausführen in den Ordner
c:\mytex\docs ein!
- Bestätigen Sie mit

- Klicken Sie mit der rechten Maustaste erneut auf das neue Symbol und
wählen Sie aus dem Kontextmenü den Eintrag Umbenennen.
- Vergeben Sie einen neuen Namen, z.B. MyTeX
Damit benötigen Sie nur noch einen Doppelklick zum TeXen!
6.2 Packages
Packages sind kleine Softwarepakete, die Ihnen bestimmte
Designfunktionen zur Verfügung stellen. Sie garantieren eine erhebliche
Erleichterung im täglichen Umgang mit TeX. Daher erläutern wir Ihnen im
Folgenden, wie Sie neue Packages installieren und diese auf den
neuesten Stand halten
Vergessen Sie anschließend nicht, die
FileNameDataBase (FNDB) auf den neuesten Stand zu bringen!
6.2.1 Packages aktualisieren
- Wählen Sie im Startmenü Programme
 MiKTeX
MiKTeX  MiKTeX Update Wizard
MiKTeX Update Wizard
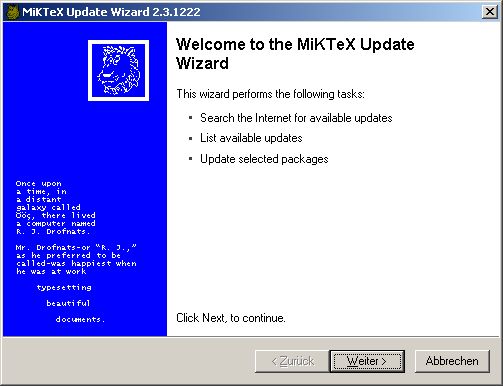
- Klicken Sie auf

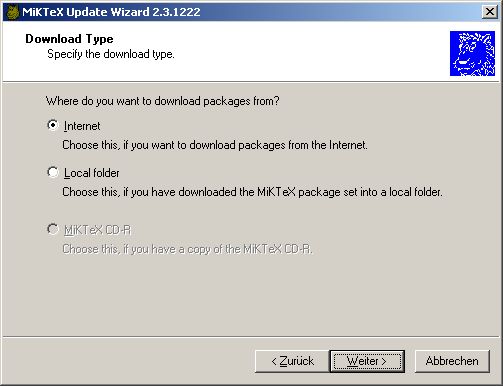
- Markieren Sie Internet und klicken Sie auf

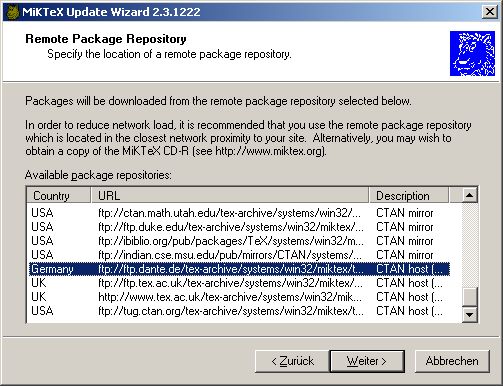
- Wählen Sie den im Bild markierten Server und klicken Sie auf

- Falls keine Updates vorhanden sind, klicken Sie auf
 und dann auf
und dann auf  , um das Update zu beenden.
, um das Update zu beenden.
Andernfalls fahren Sie mit einem Klick auf  fort und warten die Aktualisierung ab.
fort und warten die Aktualisierung ab.
- Beenden Sie die Aktualisierung mit einem Klick auf

6.2.2 Packages installieren
- Wählen Sie im Startmenü Programme
 MiKTeX
MiKTeX  MiKTeX Package Manager
MiKTeX Package Manager
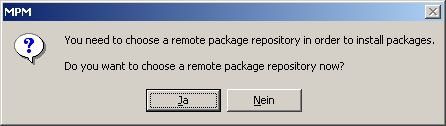
- Klicken Sie auf

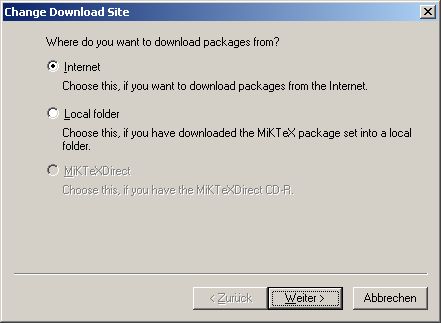
- Markieren Sie Internet und klicken Sie auf

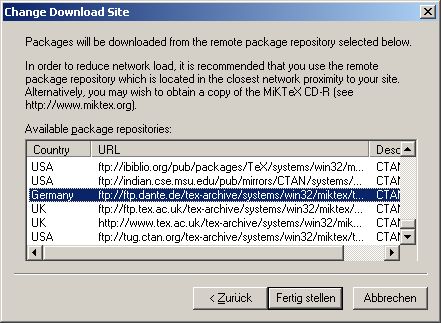
- Wählen Sie den im Bild markierten Server und klicken Sie auf

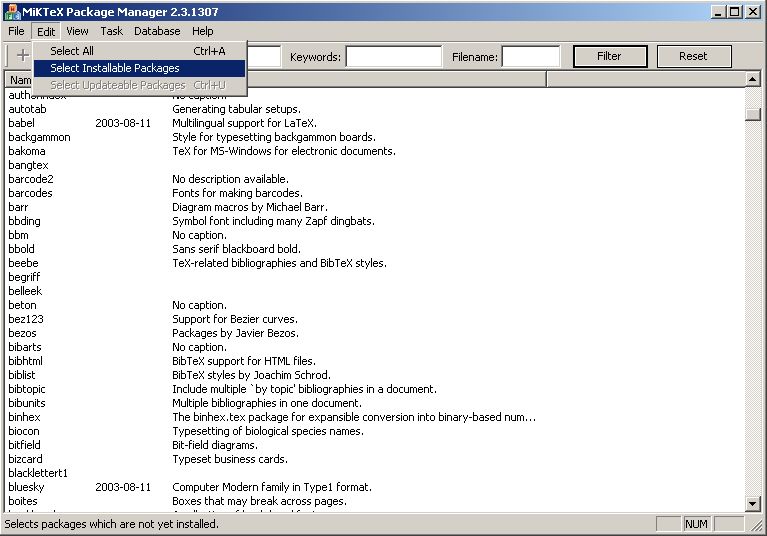
- Wählen Sie im Edit-Menü Select Installable Packages, klicken Sie anschließend auf das blaue Plus-Zeichen und bestätigen Sie die folgende Meldung mit
-

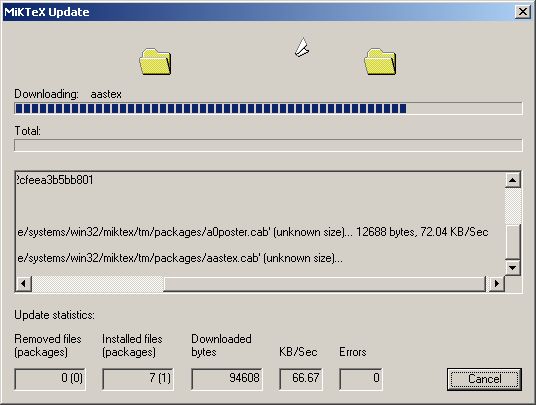
- Warten Sie die Installation ab und beenden Sie diese mit einem Klick auf
 . Schließen Sie nun den Package-Manager
. Schließen Sie nun den Package-Manager
7. Arbeiten mit MiKTeX
Erster Versuch:
Bei Fragen stehen wir ihnen selbstverständlich per eMail zur Verfügung.
8. Hilfe bei Problemen
In den zurückliegenden Monaten, seit diese Anleitung im Netz steht, haben uns
immer wieder gleichartige Problemschilderungen erreicht, die von uns naturgemäß
mit recht gleichlautenden Hilfestellungen beantwortet wurden. Wir wollen daher
den Versuch unternehmen, einige der häufigsten Antworten hier vorzustellen - in
der Hoffnung, den eMail-Traffic etwas zu reduzieren.
8.1 LaTeX erzeugt keine PDF-Datei
Zur Fehlereingrenzung erstellen Sie
zuerst eine 100%ig fehlerfreie LaTeX-Eingabedatei - wie unter 7. beschrieben.
Testen Sie damit ein letztes Mal Ihre (vermeintlich) fehlerhafte Installation.
Bleibt das Problem bestehen, dann gehen Sie bitte folgendermaßen vor:
- Beenden Sie WinEdt
- Öffnen Sie eine DOS-Box
- Wechseln Sie nach C:\mytex\docs
- Prüfen Sie mittel DIR *.TEX (RETURN), ob die Datei test.tex
wirklich in diesem Ordner ist
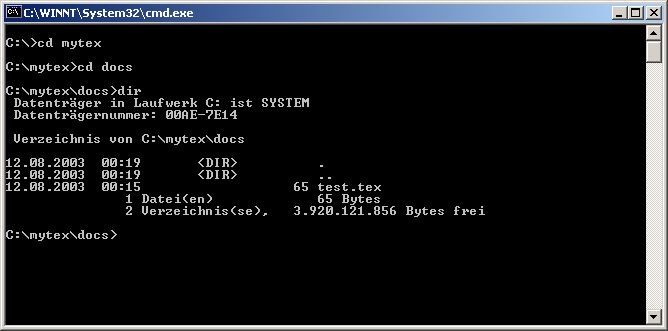
- Falls ja, dann geben Sie nun pdflatex test.tex (RETURN) ein

- Kommt es zu einer Fehlermeldung? Falls ja, welche?
- Das Programm / Die Datei pdflatex wird nicht gefunden? Vermutlich sind Ihre
Pfadeinstellungen fehlerhaft! Geben Sie in der DOS-Box path (ENTER)
ein. Die ausgegebene Zeile muss den Teil C:\texmf\miktex\bin
enthalten.
- andere?
- Vermutlich ist die MiKTeX-Installation nicht in Ordnung! Ging bei der
Installation alles klar? Sie können ein Protokoll ihrer MiKTeX-Installation
erstellen! Geben Sie dazu in ihrer DOS-Box folgendes ein:
cd
C:\mytex\tex\docs(ENTER)
initexmf --report
>bericht.txt (ENTER)

Sie können die Installation wiederholen, oder die Datei
bericht.txt per eMail zusenden.
Es kam zu keiner Fehlermeldung? Erfreulich!
Falls Ihr Problem danach leider noch immer ungelöst bleibt, dann bitte eine
eMail mit vollständigem Text der
Fehlermeldung.
8.2 Probleme mit Umlauten
- Sie erkennen Ihre ehemaligen Quelltexte (von emTeX oder anderer Plattform)
kaum wieder?
- Sie bekommen kein 'ä', obwohl Sie eines eingetippt haben?
Bitte lesen Sie dazu zuerst unsere Ergänzung zum Thema Deutsche
Umlaute in LaTeX bevor Sie uns oder anderen dazu Fragen stellen.
9. Special Thanks
Andreas Hirsch für die Inspiration und das Know-How
DANTE e.V. für das Hosten der TeX-Anleitung
An Alle, die uns täglich mit Mails bombardieren ;-)
und an alle anderen, die wir vergessen haben ...

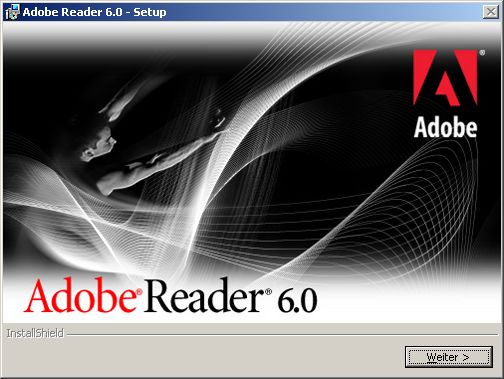

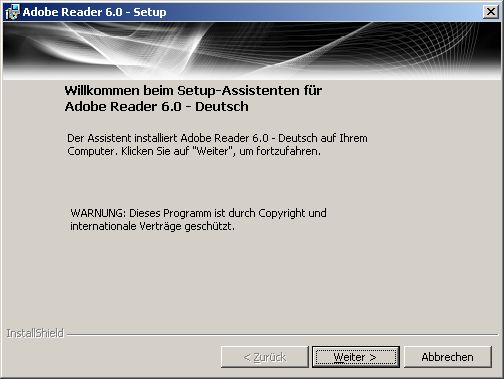
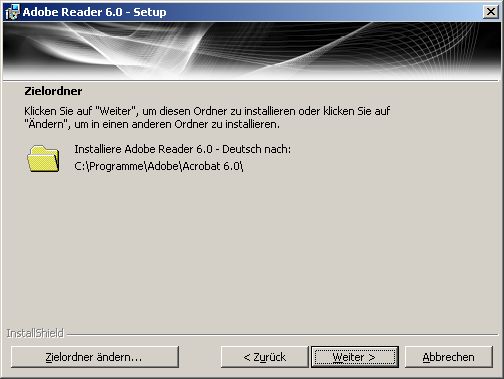
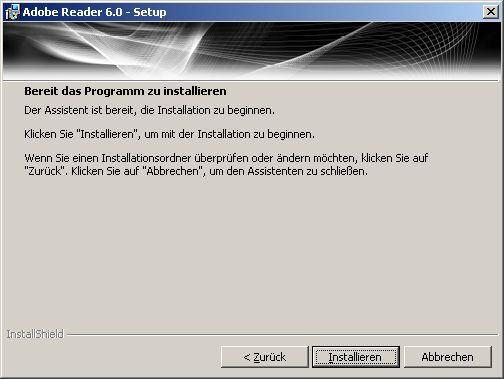
 und warten Sie die Installation ab.
und warten Sie die Installation ab.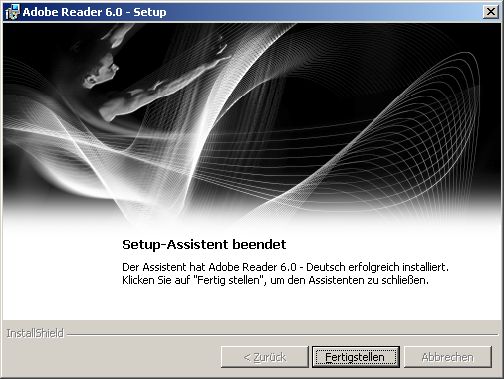
 , um die Installation zu beenden.
, um die Installation zu beenden.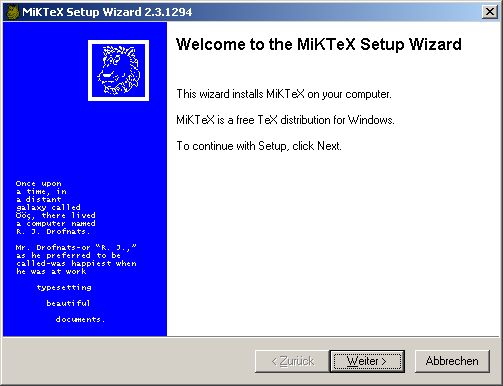
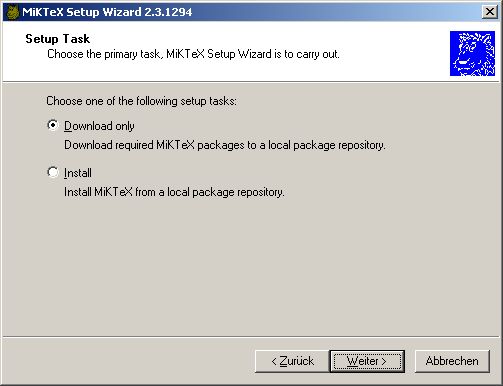
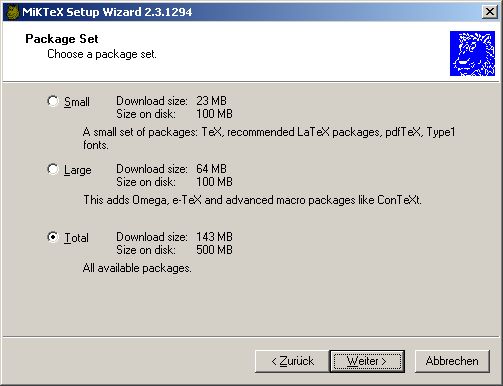
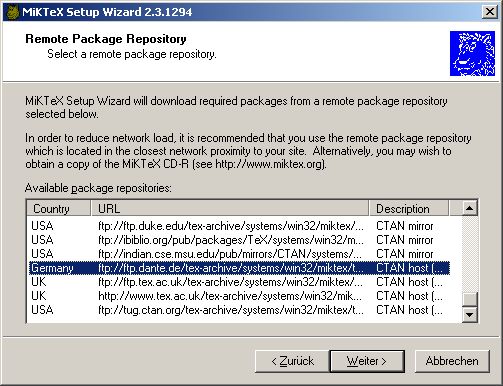
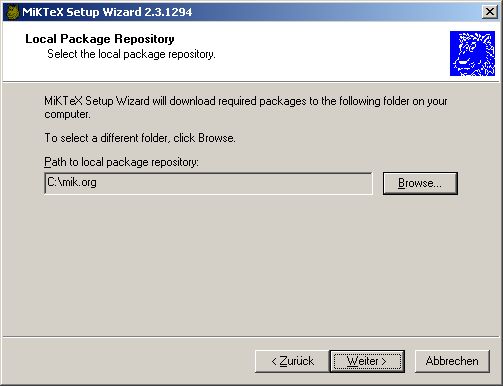
 den Ordner C:\mik.org aus und klicken Sie auf
den Ordner C:\mik.org aus und klicken Sie auf 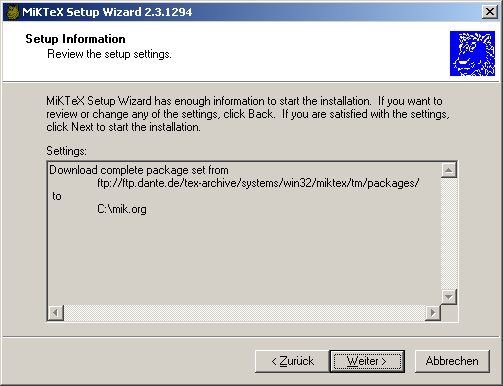
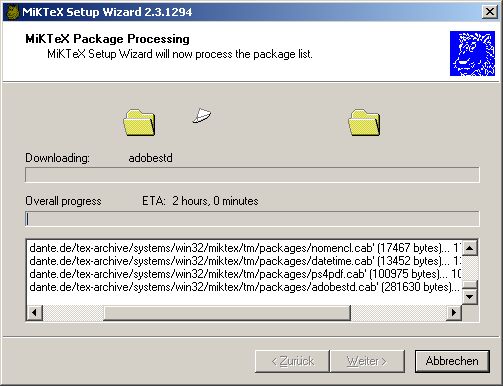
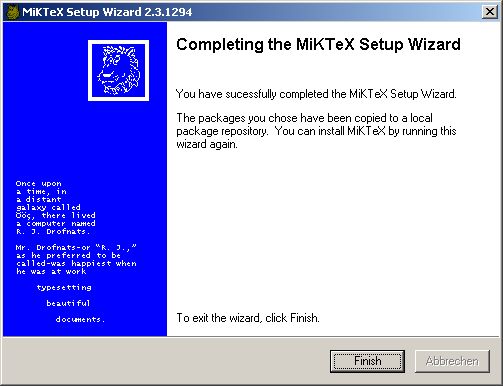

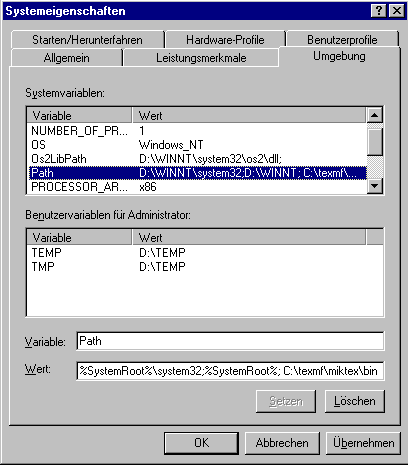
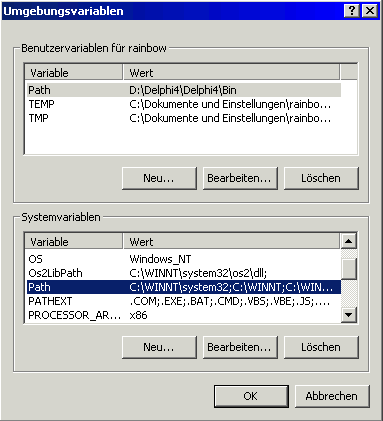
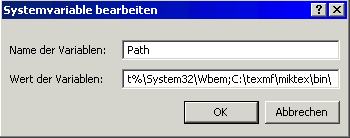
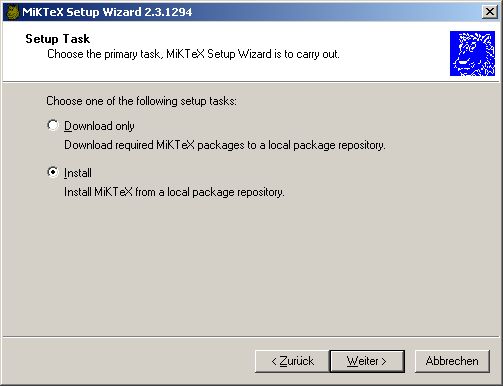
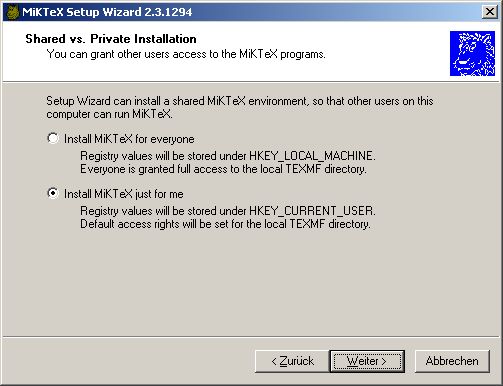
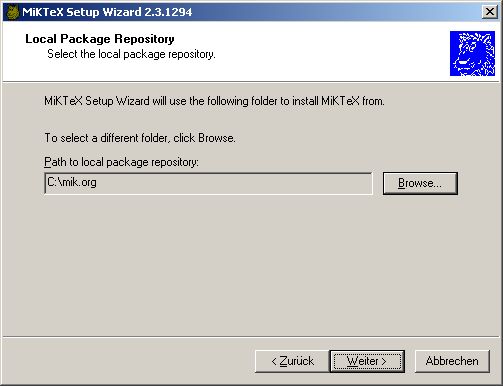
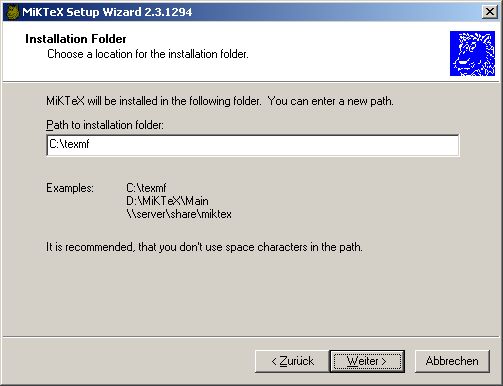
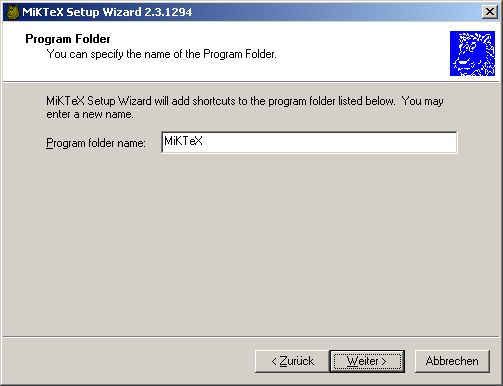
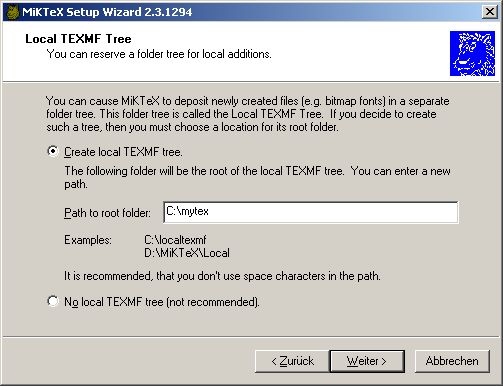
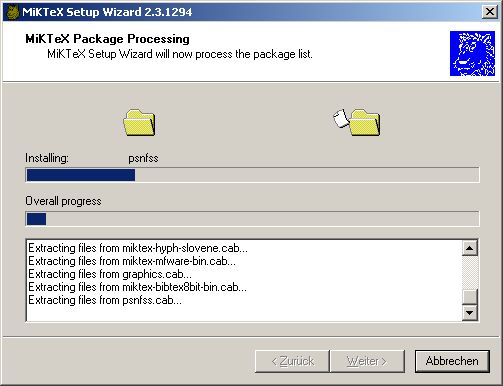





 klicken.
klicken.


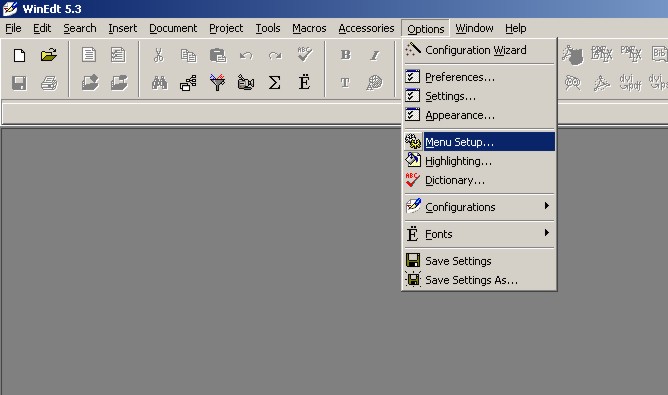
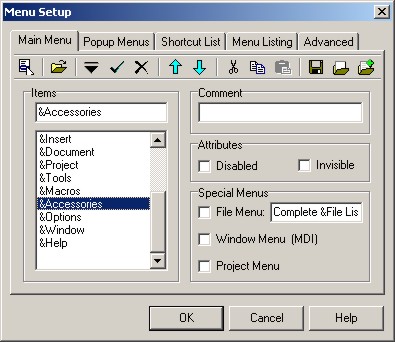
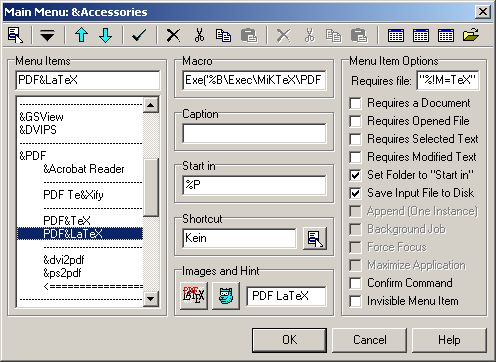
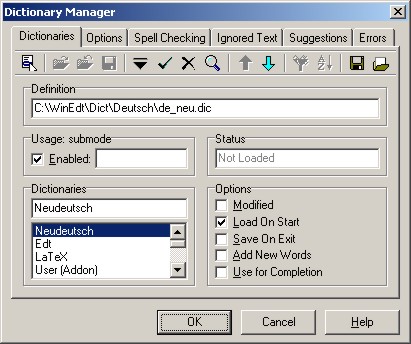


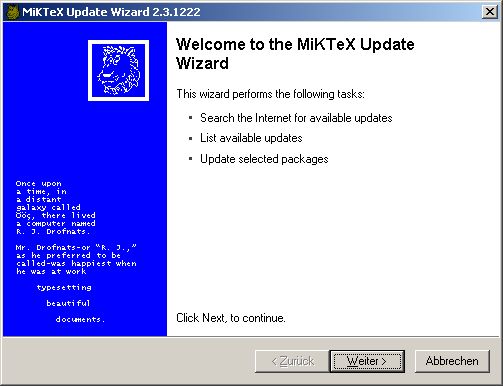
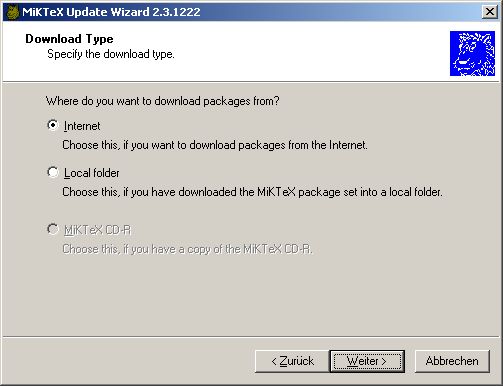
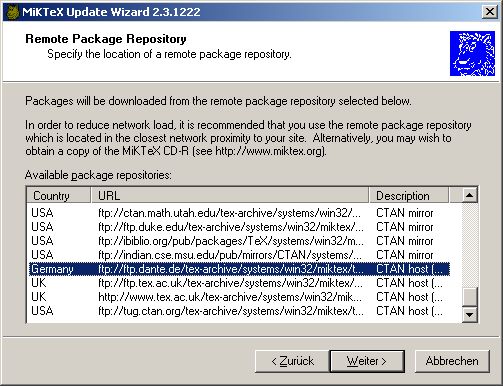
 , um das Update zu beenden.
, um das Update zu beenden.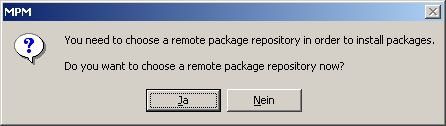

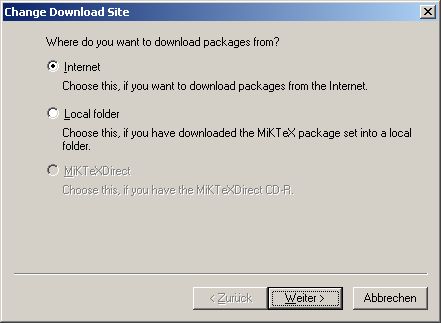
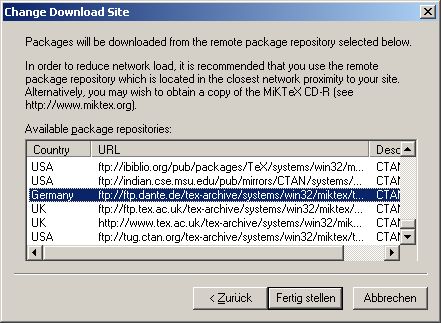

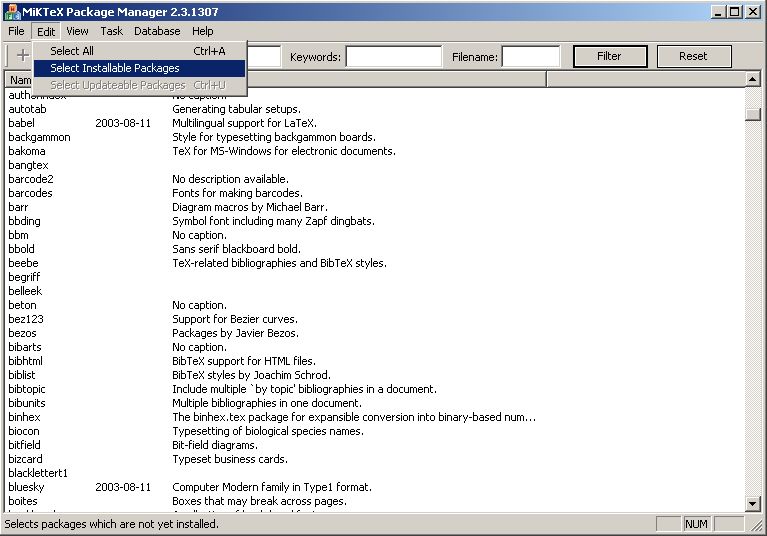
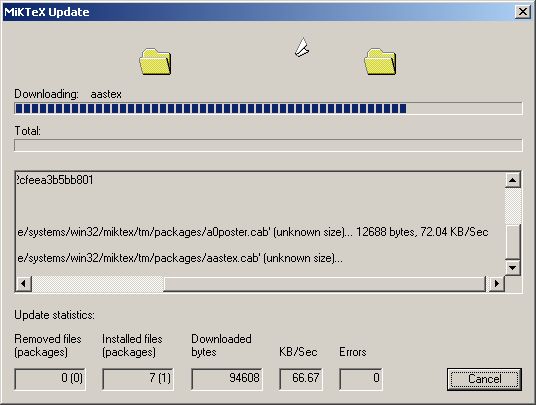
 . Schließen Sie nun den Package-Manager
. Schließen Sie nun den Package-Manager